|
Перед вами – краткая памятка, небольшой учебник для начинающих пользователей Excel. Часто задаваемые вопросы (FAQ) по Экселю, которые возникли при освоении программы.
Вы запустили программу. Перед вами чистый рабочий лист. Его название внизу (Лист 1), рядом расположены ещё листы.
Весь лист целиком состоит из ячеек таблицы.
У каждой ячейки есть координаты, например A1 – самая первая (верхняя левая) ячейка. Если у вас столбцы тоже пронумерованы числами, выберите меню Сервис | Параметры . На вкладке «Общие» снимите галочку «Стиль ссылок R1C1».
В ячейки вы можете вводить текст, числа, даты.
Содержимое в ячейке можно выделить жирным, курсивом, подчёркиванием, цветом и т.д., но только целиком.
Ввод данных
Чтобы ввести данные, поставьте курсор (прямоугольник) в нужную ячейку и начните вводить текст.
Чтобы исправить данные, щёлкните по ячейке два раза, исправьте, дополните текст.
Курсор всегда выделяет хотя бы одну ячейку.
Чтобы выделить большую таблицу, поставьте курсор в её левый верхний угол, перемотайте таблицу вниз без нажатой кнопки мыши, нажмите и держите Shift и щёлкните в правой нижней ячейке таблицы. Таблица выделена.
Чтобы текст в ячейке переносился по словам, откройте свойства ячейки – выберите меню Формат | Ячейки . На вкладке «Выравнивание» поставьте галочку «Переносить по словам». Переносить по слогам Excel не умеет. Перед этим вы можете выделить несколько ячеек.
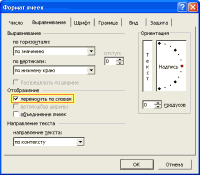
При нажатии Enter активной становится следующая ячейка. Чтобы принудительно разорвать строку в ячейке, нажмите Alt+Enter. Например, чтобы имя и отчество всегда были на новой строке и отделялись от фамилии.
Если текст переносится, но не виден, выберите меню Формат | Строка | Автоподбор высоты. Перед этим вы можете выделить несколько ячеек.
Чтобы изменить ширину столбца, подведите курсор к шапке между столбов.
Чтобы выделить всю таблицу, щёлкните в ячейке до A1 или нажмите Ctrl+A.
Чтобы распечатать шапку на каждой странице, выберите меню Файл | Параметры страницы . На вкладке «Лист» щёлкните по кнопке в поле «Печатать на каждой странице сквозные строки:». Выделите нужные строки – они выделяются целиком и показаны муравьиной дорожкой (бегущими чёрточками).
Чтобы распечатать сетку, выделите нужный фрагмент, выберите границы. Вы можете часть таблицы выделить жирной границей.
Что делать, если Excel вместо чисел вставляет дату. Выберите меню Формат | Ячейки… На вкладке «Число» выберите формат «Числовой» или «Общий».
Размножение данных
Не вводите вручную повторяющиеся данные – Excel может многое делать автоматически.
Выделите ячейку, подведите курсор к правому нижнему углу границы (чёрный квадратик), курсор превратится из большого белого плюса в маленький чёрный плюсик. Схватите его мышью и удерживая, растягивайте ячейку в нужную сторону. Нажмите Ctrl, чтобы вместо дублирования (1, 1, 1 ) значения увеличивались (1, 2, 3 ).
Чтобы объединить ячейки, например для создания заголовка, выделите ячейки. Выберите меню Формат | Ячейки . На вкладке «Выравнивание» поставьте галочку «Объединение ячеек».
Если Excel вместо введённых чисел показывает даты или что-то другое, выделите ячейки, выберите меню Формат | Ячейки . На вкладке «Число» выберите нужный числовой формат.
Excel может автоматически вставлять пробелы для больших чисел (123 000), два ноля после запятой (123,00) и т.д.
Читайте встроенную справку
Читайте встроенную в программы справку – никаких книжек в этом случае не нужно, всё уже расписано очень подробно – выберите меню Справка | Справка: Microsoft Excel. В справке в любой момент можете найти решение проблемы, почерпнуть новые знания. Всё описанное в этом тексте есть и в справке.
Запомните клавишу F1 – так справка вызывается в любой программе, в любом её окне.
В некоторых окнах кроме кнопки «Закрыть» есть кнопка со знаком вопроса. Нажмите на неё, курсор превратится в знак вопроса. Щёлкните по любому интересующему пункту, полю, появится оперативная подсказка.
© 2007–2008 Плотников Сергей Александрович
Если памятка вам помогла, помогите и вы автору любым способом:
Вы можете купить для себя любую книжку, фильм или любой
другой товар в интернет-магазине Озон по этой ссылке.
Вы можете оплатить любую книжку или фильм, которые вам
нравятся и выслать мне (мой адрес можно указать прямо
в заказе). Мой адрес уточните по почте/icq.
Вы можете положить 20 рублей (или больше  ) на мой кошелёк
Яндекс.Деньги 41001169630442
Деньги можно положить через любой терминал для оплаты
сотовых телефонов (Свободная касса). ) на мой кошелёк
Яндекс.Деньги 41001169630442
Деньги можно положить через любой терминал для оплаты
сотовых телефонов (Свободная касса).
Вы можете помочь внести изменения для OpenOffice Writer или Microsoft Office Word 2007.
Вы можете просто сказать «спасибо» по почте/icq.
Названия пунктов меню, закладок, полей, сообщений приведены по версии Excel 2002 (XP). В предыдущих версиях (Excel 97/2000) работа с программой отличается незначительно, разобраться будет несложно.
|