|
Пользователям нередко приходится отправлять бумажные письма нескольким получателям. Как обычно решается эта проблема – создаётся письмо с прочерками в обращении «Уважаемый(ая)___» и заполняется вручную. Более продвинутые пользователи набирают Имя Отчество получателя прямо в письме. Это несложно, если получателей меньше десяти. Даже если получателей порядка 20, можно смириться и заполнить 20 писем. Но как быть, если получателей писем больше 20, когда счёт идёт на сотни? А что, если кроме имени-отчества надо ещё и адрес заполнять? А если ещё и другие данные? А ведь ещё и конверты к этим письмам надо подписывать – указать ФИО, адрес, индекс и т.д. Выполнить эту задачу можно и вручную, но здесь на помощь приходит снова Word. Да, Word позволяет создать и отправить письма сразу нескольким получателям.
Как выглядит этот процесс:
- Создайте бланк письма или конверта в Word’е
- Создайте список получателей в Excel
- Вставьте поля в бланке в Word’е
- Распечатайте все письма
Теперь подробней.
1. Создание бланка письма
Создайте письмо или конверт как обычно. Можете использовать готовый файл.
2. Создание списка получателей
В новом документе Excel укажите название поля (столбца), например «ФИО». Ниже в каждой строчке укажите нужные имя-отчество получателей. Должен получиться документ примерно такого вида:
| | A | B
| | 1 | ФИО |
| | 2 | Иван Иванович |
| | 3 | Иван Петрович |
| | 4 | Пётр Иванович |
| | | |
|
Сохраните файл, например под именем «Данные для рассылки.xls».
3. Вставка полей в бланке
Откройте ваше созданное в Word’е письмо. Выберите меню Сервис | Письма и рассылки | Мастер слияния….
В поле «Выбор типа документа» поставьте галочку «Письма». Внизу ниже надписи «Этап 1 из 6» щёлкните по ссылке «Далее. Открытие документа».
В поле «Выбор документа» поставьте галочку «Текущий документ». Щёлкните по ссылке «Далее. Выбор получателей».
В поле «Выбор получателей» поставьте галочку «Использование списка». Щёлкните по ссылке «Обзор…», выберите созданный файл со списком получателей – «Данные для рассылки.xls». Щёлкните по ссылке «Далее. Создание письма».
В окне «Выделить таблицу» будет выделено имя таблицы. Поставьте галочку «Первая строка данных содержит заголовки столбцов», если она ещё не стоит. Нажмите OK.
В следующем окне «Получатели слияния» будет показан список получателей. Вы можете снять галочки с ненужных или поставить только на нужных. Нажмите OK.
Установите курсор в то место, куда будет вставляться ФИО. В поле «Создание письма» щёлкните по ссылке «Другие элементы». В окне «Добавление поля слияния» поставьте галочку «Поля базы данных». Пока у вас только одно поле – «ФИО». Выделите его, нажмите «Вставить», нажмите «Закрыть». В документ вставится надпись «ФИО» с серым фоном. Щёлкните по ссылке «Далее. Просмотр писем».
Теперь на месте поля «ФИО» показаны конкретные имя-отчество, например «Пётр Иванович». Не переживайте насчёт серого выделения – при печати его не видно. В поле «Просмотр писем» можно щёлкать по кнопкам [<<] и [>>], чтобы перебирать получателей. Щёлкните по ссылке «Далее. Завершение слияния».
4. Распечатка писем
 Теперь вы можете распечатать все письма, имя-отчество в каждое письмо вставится автоматически. В поле «Завершение слияния» щёлкните по ссылке «Печать…», в появившемся окне «Составные печатные документы» можете поставить галочки «Все записи» и распечатать всё или указать конкретные записи. Вы можете использовать кнопку «Печать» Теперь вы можете распечатать все письма, имя-отчество в каждое письмо вставится автоматически. В поле «Завершение слияния» щёлкните по ссылке «Печать…», в появившемся окне «Составные печатные документы» можете поставить галочки «Все записи» и распечатать всё или указать конкретные записи. Вы можете использовать кнопку «Печать»  на панели «Слияние». Если печатать стандартным способом – через меню Файл | Печать…, то распечатается только одно текущее письмо. на панели «Слияние». Если печатать стандартным способом – через меню Файл | Печать…, то распечатается только одно текущее письмо.
В любой момент можно вернуться назад и внести нужные изменения.
Не надо исправлять ФИО, выделенные серым цветом, прямо в документе. Исправляйте данные в файле Excel.

Для удобства включите панель инструментов «Слияние» – выберите меню Сервис | Настройка… На вкладке «Панель инструментов» поставьте галочку «Слияние». С помощью этой панели вы можете добавлять новые поля, перебирать записи стрелками 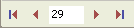 , искать нужные значения, печатать , искать нужные значения, печатать  и сохранять документы. и сохранять документы.
Вы можете не только печатать созданные документы, но и объединить их в один файл – щёлкните по кнопке «Слияние в новый документ».
Чтобы вставить нужное приветствие «Уважаемый» или «Уважаемая» в зависимости от пола получателя, используйте программу «АвтоФормат». Также с её помощью можно отделить имя-отчество из полного ФИО или сократить полное ФИО до инициалов – Фамилия И.О.
Таким образом, вы можете написать за пару минут сотни писем, всего лишь используя готовую базу данных. Кроме Excel можно использовать адресную книгу Outlook или любые базы данных. Кроме самих писем, эту же базу можно использовать и для печати конвертов.
Как видно, Word позволяет ускорить и автоматизировать работу по отправке писем.
|