|
Красная строка в Word используется для отделения абзацев друг от друга. Если в тексте документа есть несколько абзацев подряд, то без красной строки они сольются в один сплошной текст и читать его будет сложно.

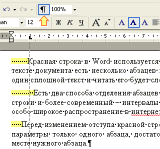 Пользователи, мало знакомые с Word, привыкли отступы красной строки в документе устанавливать лишними пробелами. Делать этого нельзя – при малейшем изменении форматирования документа весь текст смещается в разных направлениях и отформатировать его заново становится сложной задачей. Попробуйте включить непечатные знаки в таком документе (значок Пользователи, мало знакомые с Word, привыкли отступы красной строки в документе устанавливать лишними пробелами. Делать этого нельзя – при малейшем изменении форматирования документа весь текст смещается в разных направлениях и отформатировать его заново становится сложной задачей. Попробуйте включить непечатные знаки в таком документе (значок  на панели задач), тогда пробелы будут показаны точками. Не волнуйтесь, текст выглядит так только на экране, на печати он получится как надо. К тому же, показ непечатных знаков можно так же отключить. Как видите, в каждом абзаце требуется точно рассчитать количество пробелов. Всего этого можно избежать, если оформлять текст правильно. на панели задач), тогда пробелы будут показаны точками. Не волнуйтесь, текст выглядит так только на экране, на печати он получится как надо. К тому же, показ непечатных знаков можно так же отключить. Как видите, в каждом абзаце требуется точно рассчитать количество пробелов. Всего этого можно избежать, если оформлять текст правильно.
Есть два способа отделения абзацев друг от друга – традиционный отступ красной строки и более современный – интервалы до и после абзаца. Последний способ получил особо широкое распространение в интернете. Совмещение обоих способов не рекомендуется – либо то, либо это.
Перед изменением отступа красной строки выделите абзацы. Если требуется изменить параметры только одного абзаца, достаточно, чтобы текстовый курсор стоял в любом месте нужного абзаца.
Рассмотрим выделение отступов в Ворде. Для этого есть три способа.
1 способ. Сдвиньте на горизонтальной линейке маркер «Отступ первой строки» до нужного положения. Да, в Word красная строка называется первой. Если линейка отсутствует, выберите меню Вид | Линейка.
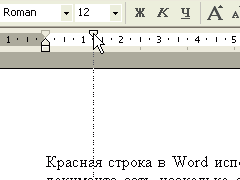
При перетаскивании мышью положение маркера меняется прыжками. Чтобы установить его точно, держите нажатой клавишу Alt. При этом Word ещё и точное значение отступа будет показывать.
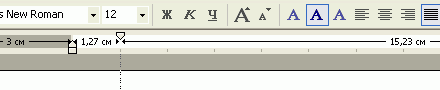
2 способ. Выберите меню Формат | Абзац… На первой вкладке «Отступы и интервалы» в поле «Первая строка» выберите значение «Отступ». Word сам подставит значение «1,25 см». Традиционно в делопроизводстве и при оформлении работ требуется отступ «1,27 см». Измените предложенное Вордом значение вручную.
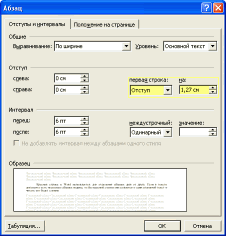
3 способ. Поставьте текстовый курсор в начало строки и нажмите клавишу Tab. В этом случае Word автоматически заменит символ табуляции на отступ строки. Если этого не произошло, выберите меню Сервис | Параметры автозамены…. На вкладке «Автоформат при вводе» в группе «Автоматически при вводе» поставьте галочку «Установка отступов клавишами».
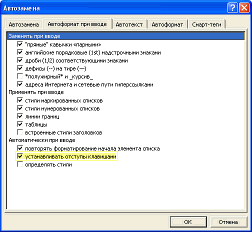
Теперь если вы начнёте новый абзац после текущего, то Word для нового абзаца отступ выставит такой же, как у текущего – 1,27 см.
Также читайте и качайте краткий учебник по Word для начинающих – памятку «10 заповедей Word».
Понравилась статья? Расскажите о ней друзьям!
|