|
При смене форматирования, параметров страницы, текст сдвинется и придётся ставить или убирать пробелы заново.
1. Чтобы установить отступ первой (красной) строки, перетащите треугольный маркер «Отступ первой строки» на горизонтальной линейке или выберите меню Формат | Абзац… В поле «Отступ | Первая строка» задайте нужное значение. Стандартный отступ – 1,27 см. Не используйте для формирования отступов красной строки табуляторы.
2. Чтобы текст находился по центру страницы, либо справа, используйте выравнивание абзаца – щёлкните по нужной кнопке на панели инструментов или выберите меню Формат | Абзац… В поле «Выравнивание» выберите нужное выравнивание.
Чтобы получить бóльшее расстояние между словами, используйте табуляторы – нажмите Tab. Чтобы вставить табулятор в ячейку таблицы, нажмите Ctrl+Tab. Табуляторы также используются для правильного создания оглавления (содержания). Не вставляйте несколько табуляторов подряд – используйте маркеры выравнивания.
3. Чтобы отделить звание от подписи, например: «Директор Иванов», после звания нажмите клавишу Tab. Щёлкните по кнопке  слева от горизонтальной линейки, чтобы появился маркер с выравниванием по правому краю слева от горизонтальной линейки, чтобы появился маркер с выравниванием по правому краю  . Щёлкните по линейке около правой границы поля. На линейке появится чёрный маркер в виде уголка. Фамилия будет выровнена по правому краю страницы. . Щёлкните по линейке около правой границы поля. На линейке появится чёрный маркер в виде уголка. Фамилия будет выровнена по правому краю страницы.
Таким простым способом можете формировать целые таблицы. Через меню Формат | Табуляция… можете выбрать любые заполнители для пустого пространства и выравнивание. Чтобы удалить маркер, перетащите его мышью за пределы экрана.

4. Чтобы текст был в правой части страницы, но выровнен по левому краю, как здесь, перетащите квадратный маркер «Отступ слева» вправо или выберите меню Формат | Абзац… В поле «Отступ слева» выберите нужное значение. Не используйте таблицы – это лишнее. Не используйте рисование и надписи – это лишнее.

 5. Чтобы текст занимал только левую часть страницы, как здесь, на горизонтальной линейке перетащите треугольный маркер «Отступ справа» в положение, в котором должен заканчиваться текст или выберите меню Формат | Абзац… В поле «Отступ справа» выберите нужное значение. Не используйте таблицы – это лишнее. 5. Чтобы текст занимал только левую часть страницы, как здесь, на горизонтальной линейке перетащите треугольный маркер «Отступ справа» в положение, в котором должен заканчиваться текст или выберите меню Формат | Абзац… В поле «Отступ справа» выберите нужное значение. Не используйте таблицы – это лишнее.
|
6. Чтобы оформить шапку документа, используйте либо колонки Формат | Колонки…, либо таблицы Таблица | Вставить | Таблица. Число столбцов – 2, число строк – 1, удалите границы. При использовании таблиц достаточно одной строки. Чаще второй вариант проще, быстрее и предпочтительней.
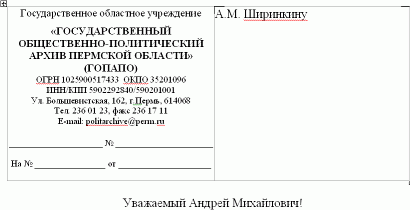
7. Чтобы сочетания «4 км.», «г. Пермь», «№ 1» в конце строки не разрывались, вместо обычного пробела после цифры, знака номера, символа населённого пункта и т.д. используйте неразрывный пробел Ctrl+Shift+Пробел.
Всегда вставляйте неразрывные пробелы после сокращений населённых пунктов «г.» (город), перед сокращениями измерительных величин «км.» (километр), между инициалами и фамилией «А.Б. Иванов», при отделении разрядов чисел 1 000 000, после знака номера «№ 1».
Чтобы установить неразрывный пробел после знака номера во всём тексте, выберите меню Правка | Заменить… В поле «Найти» введите знак номера «№». В поле «Заменить на» тоже введите знак номера и условный знак неразрывного пробела «№^s» (нажмите «Больше», кнопка «Специальный | Неразрывный пробел»). Затем замените «^s » (неразрывный пробел, обычный пробел) на «^s» (неразрывный пробел), чтобы удалить двойные пробелы. Затем замените «№ №» на «№№» для удаления пробелов в двойных номерах.
8. Чтобы сочетания «4-го», «кто-то» в конце строки не разрывались, вместо обычного дефиса используйте неразрывный дефис Ctrl+Shift+– (Знак минус).
9. Чтобы текст получился вразрядку (ВНИМАНИЕ), выберите меню Формат | Шрифт… Вкладка «Интервал». В поле «Интервал» выберите значение «Разреженный» и задайте нужное расстояние между буквами. При этом слова, идущие вразрядку в тексте, переносятся правильно.
Новое:
Хорошим тоном будет знаки препинания в разреженном тексте делать обычными. Сравните:
ВНИМАНИЕ! – плохо
ВНИМАНИЕ! – хорошо
Желательно вместо этого способа, использовать курсив и полужирное начертание, либо использовать его только для прописных букв, например в заголовках.
10. В сложных словах типа «чёрно-белый» пробелы «чёрно - белый», а также тире ««чёрно–белый»» недопустимы.
Как убрать пробелы в начале и конце строки
Чтобы убрать все лишние пробелы и табуляторы в началах и концах строк, выделите текст, задайте выравнивание по центру, задайте нужное выравнивание. Будьте внимательны, чтобы не сбить разное выравнивание для разных частей текста.
Как убрать пробелы в тексте
Чтобы убрать все лишние пробелы по всему тексту, выберите меню Правка | Заменить… В поле «Найти» введите два пробела (нажмите два раза на пробел). В поле «Заменить на» введите один пробел. Нажмите кнопку «Заменить все». Нажмите ещё раз – возможно в тексте были тройные пробелы.
Включите отображение невидимых символов для их просмотра – кнопка непечатные знаки  на панели. Тогда пробелы отображаются точками «•», табуляция стрелочкой «→», неразрывный пробел кружком «°», знак абзаца «¶», разрыв строки « на панели. Тогда пробелы отображаются точками «•», табуляция стрелочкой «→», неразрывный пробел кружком «°», знак абзаца «¶», разрыв строки « », мягкий перенос «¬», неразрывный дефис как тире «—». », мягкий перенос «¬», неразрывный дефис как тире «—».
Понравилась статья? Расскажите о ней друзьям!
|