|
Нередко при составлении справочников приходится составлять список сокращений. Вручную искать каждое сокращение в документе Word – сложное занятие. Есть возможность упростить и ускорить этот процесс. Понятно, что слова типа «партком» и подобные, которые ничем не отличаются от основного текста, придётся искать всё равно вручную.
Создайте копию файла и работайте с ней, т.к. придётся внести много изменений.
Для начала сбросьте форматирование. Хотя бы снимите выделение жирным – выделите всё, сделайте жирным, сбросьте – сделайте нежирным.
Выберите меню Правка|Заменить… (Ctrl+H).
В диалоге «Найти и заменить» нажмите кнопку «Больше», поставьте галочку «Подстановочные знаки».
Как найти аббревиатуры (слова из БОЛЬШИХ БУКВ)
В поле «Найти» введите «<[А-Я]@>», чтобы найти слова из БОЛЬШИХ БУКВ.
< – знак должен находиться в начале слова
[А-Я] – на месте знака должна находиться любая буква русского алфавита от «А» до «Я» в ВЕРХНЕМ РЕГИСТРЕ
@ – этих знаков (русских букв) может быть одна или несколько подряд
> – знак должен находиться в конце слова
Будем выделять найденные слова жирным шрифтом – заменять текст на искомый, но с выделением.
В поле «Заменить на» введите «^&». Вы можете щёлкнуть кнопку «Специальный» и выбрать меню Искомый текст (Не Искомое выражение!).
Нажмите кнопку «Формат», выберите Шрифт…. В поле «Начертание» выберите «полужирный». Нажмите «OK». Хотя проще в поле «Заменить на» нажать Ctrl+B.
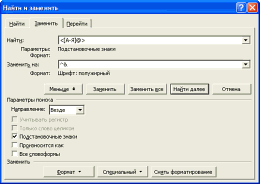
Нажмите кнопку «Заменить всё».
Закройте диалог, щёлкните правой кнопкой по выделенному жирным тексту (по одному из сокращений), выберите меню Выделение текста, имеющего такой же формат.
Вырежьте текст, вставьте в новый документ. Либо после вырезания удалите всё и вставьте вырезанные текст сюда же. Список сокращений готов.
Чтобы в полученном списке удалить дубликаты, скопируйте текст и вставьте в Excel.
Отсортируйте список по алфавиту – выберите меню Данные|Сортировка.
В поле B2 введите «=A1<>A2». Значением будет ИСТИНА, если слова одинаковые и ЛОЖЬ, если разные. Скопируйте формулу до конца списка.
Выделите оба столбца, скопируйте, вставьте в Word, отсортируйте по второму столбцу, чтобы отделить только разные слова – Таблица|Сортировка.
Как найти слова с точкой в конце слова
Сокращения с точкой в конце выделяйте точно так же «<[а-я]@\.»
< – знак должен находиться в начале слова
[а-я] – – на месте знака должна находиться любая буква русского алфавита от «а» до «я» в нижнем регистре
@ – этих знаков (русских букв) может быть одна или несколько подряд
\. – означает точку.
Понятно, что слов с точкой в конце может быть слишком много, поэтому можно искать только короткие слова «<[а-я]{1;5}\.»
{1;5} – фигурные скобки ограничивают количество русских букв (длину слова) от 1 до 5.
Про сокращения с дефисом рассказывать? Интересно, есть такие?
Замечание
В Word 97/2000 ещё нет меню Выделение текста, имеющего такой же формат.
Вы можете заменить текст без форматирования (нежирный) на пробелы, удалить лишние пробелы, затем пробелы заменить на знаки абзаца.
Чтобы заменить произвольное количество пробелов, знаков препинания и абзацев на один знак абзаца, ищите «>*<» (любое число знаков, которые находятся после одного слова и до другого слова) и заменяйте на «^p» (знак абзаца).
Понравилась статья? Расскажите о ней друзьям!
|