|
Лишние пробелы – не только очень мешающий знак в документах, но и признак неопытности человека, набирающего текст. Каждый лишний пробел – это дополнительный отрицательный фактор для неряшливо оформленного документа Word. Достаточно изменить отступы полей или отступ красной строки, чтобы готовый казалось бы текст «разъехался» в разные стороны. Этого можно избежать, если на этапе набора текста не вводить лишние пробелы. Как этого избежать? Читайте первую главу десяти заповедей Word – Не вставляйте лишние пробелы. Но чаще всего неряшливый текст не создаётся с нуля, а находится в интернете, например, в виде рефератов, дипломов и т.д. Что же делать? Удалять каждый пробел вручную? Не надо – Word позволяет не только вводить лишнее, но и быстро удалять его.
Как убрать пробелы в начале и конце строки
Чаще всего лишние пробелы в начале строки заменяют неопытным пользователям отступы красной строки (первой строки в абзаце). Вместо пробелов в таких случаях используйте меню Формат | Абзац…, на вкладке «Отступы и интервалы» в поле «Отступ | Первая строка» выберите «Отступ» и задайте стандартное значение – 1,27 см.
Чтобы быстро убрать все лишние пробелы и табуляторы в началах и концах строк, выделите весь текст, задайте выравнивание по центру – пробелы будут удалены. После этого задайте нужное выравнивание, например по ширине.
Будьте внимательны, чтобы не сбить разное выравнивание для разных частей текста – например по правому краю для эпиграфов, по центру для заголовков. В таких случая лучше заменять пробел и знак абзаца на знак абзаца. Выберите меню Правка | Заменить… В поле «Найти» введите пробел (нажмите на пробел). Нажмите кнопку «Больше», чтобы раскрыть диалог. Нажмите кнопку «Специальный» и появившемся меню выберите Знак абзаца. В поле «Найти» добавится текст «^p». В поле «Заменить на» вставьте один знак абзаца «^p». Нажмите кнопку «Заменить всё». Нажмите ещё раз – возможно в тексте перед абзацами были тройные пробелы.
Как убрать лишние пробелы в тексте
Лишние пробелы ставят в основном из-за того, что не знают о неразрывном пробеле, и пытаются добавить множество пробелов, чтобы буква «г.» не отделилась от года или названия города. Кстати, чтобы ввести неразрывный пробел, используйте Ctrl+Shift+Пробел – нажмите и держите Ctrl, Shift, нажмите пробел и отпустите все клавиши. Почти так же ставится и неразрывный дефис в сочетаниях типа «1-го», «А-1» – Ctrl+Shift+Дефис.
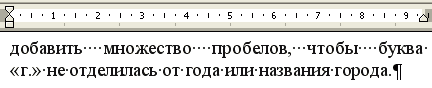
Чтобы убрать все лишние пробелы по всему тексту, выберите меню Правка | Заменить… В поле «Найти» введите два пробела (нажмите два раза на пробел). Будьте внимательны – возможно в поле ранее вы уже ввели пробел. В поле «Заменить на» введите один пробел. Нажмите кнопку «Заменить всё». Нажмите ещё раз – возможно в тексте были тройные пробелы.
Если ситуация совсем ужасная и в тексте пробелов очень и очень много – предварительно замените пять пробелов подряд на один пробел. После избавления от них заменяйте на одинарный пробел двойные пробелы.
Для просмотра невидимых символов включите их отображение – нажмите кнопку «Непечатные знаки»  на панели инструментов. Тогда пробелы отображаются точками «•», табуляция стрелочкой «→», неразрывный пробел кружком «°», знак абзаца «¶», разрыв строки « на панели инструментов. Тогда пробелы отображаются точками «•», табуляция стрелочкой «→», неразрывный пробел кружком «°», знак абзаца «¶», разрыв строки « », мягкий перенос «¬», неразрывный дефис как длинное тире «—». », мягкий перенос «¬», неразрывный дефис как длинное тире «—».
Понравилась статья? Расскажите о ней друзьям!
|